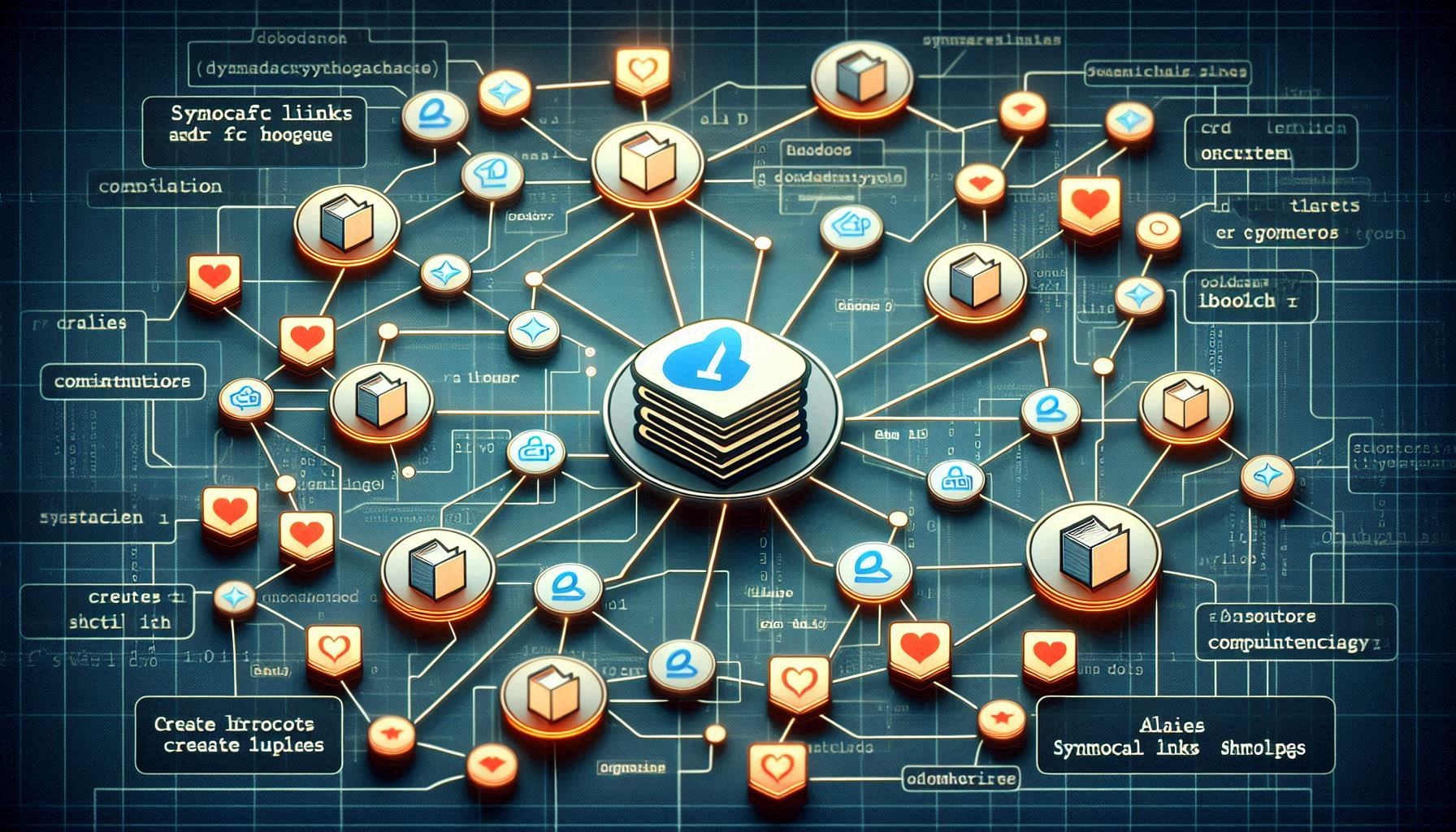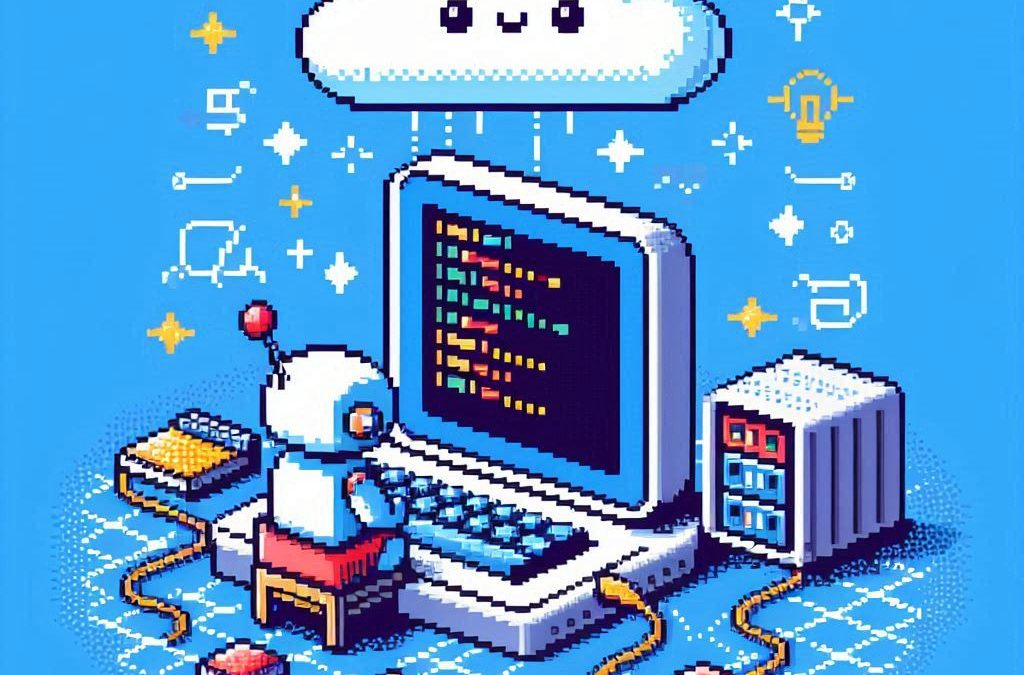
Windows Server Setup Guide with PowerShell
In one of our meetings with Javier, we were discussing how many servers we have in the office. In the end, it turned out that we have a lot of servers, both Windows and Linux. So we decided to take a look and see what is running on each of the servers. A lot of those servers are actually test servers used to test deployments or to show something to a customer. A few of them were just full of examples or basically nothing, so I decided to format them and rebuild the installation.
I decided to start with the Windows server, so this post is going to be about the tools that I use to set up the Windows 2016 server.
There were a few tasks that I needed to accomplish that I usually do using the UI, and most of them are a pain in the ****. There is no other way to describe it, so I decided to create scripts instead so I can replicate it easily between servers.
Disable Internet Explorer Enhanced Security
The first task that I do when I set up a Windows Server is to disable Internet Explorer Enhanced Security. If you have used that type of security before, basically it means that you need to allow or whitelist every URL in the page that you’re browsing and the related pages in the page that you’re browsing. So it’s like 100 clicks per page. To remove the enhanced security, you need to go to the Windows features and turn it off there and then restart. So I created a script that does that for me. In one click, I can just disable the security so I can use Internet Explorer to actually download something newer like Microsoft Edge.
Disable internet explorer Enhanced Security
Set Up Web Server Role
The next step after disabling the enhanced security is to set up the Web Server role in Windows Server. This doesn’t come out of the box; you have to actually add the role to the server. For that, I will use another script, and the script will also install Web Deploy, which is the functionality that allows you to do remote deploying into an IIS server.
Fix Web Deploy Permissions (Optional)
Now here is an extra step. This step is optional. For some reason, in some of the servers, even though you have a clean installation, there will be a problem setting up the Web Deploy functionality. It’s a permission problem basically. So there is a script to fix that. You have to run the first script that installs the Web Server and the remote Web Deploy functionality. This is optional; you should use it only in case your Web Deploy doesn’t work.
Set Up SQL Server Express
The next step for setting up the server is to set up SQL Server Express, and I have a script for that. I will paste it here, but for some reason, the script always fails in the way that you download and try to deploy it on the server. What happens is that the process always gets busy and the files get locked. So I will have to come back to that one later, but I will post the script here just to remember it.
Enable Remote SQL Server Access (Optional)
OK, the next script is also optional. In our test servers, we usually allow remote access to the SQL Server database because we need to either restore a backup or create a database. For this, we need to do two things: open the firewall port for the database and also enable TCP connection from the outside. So here is a script for that too.
Enable Remote SQL Server Access
So that will be it for this post. Let me know which script you would like to have to automate your server setup.