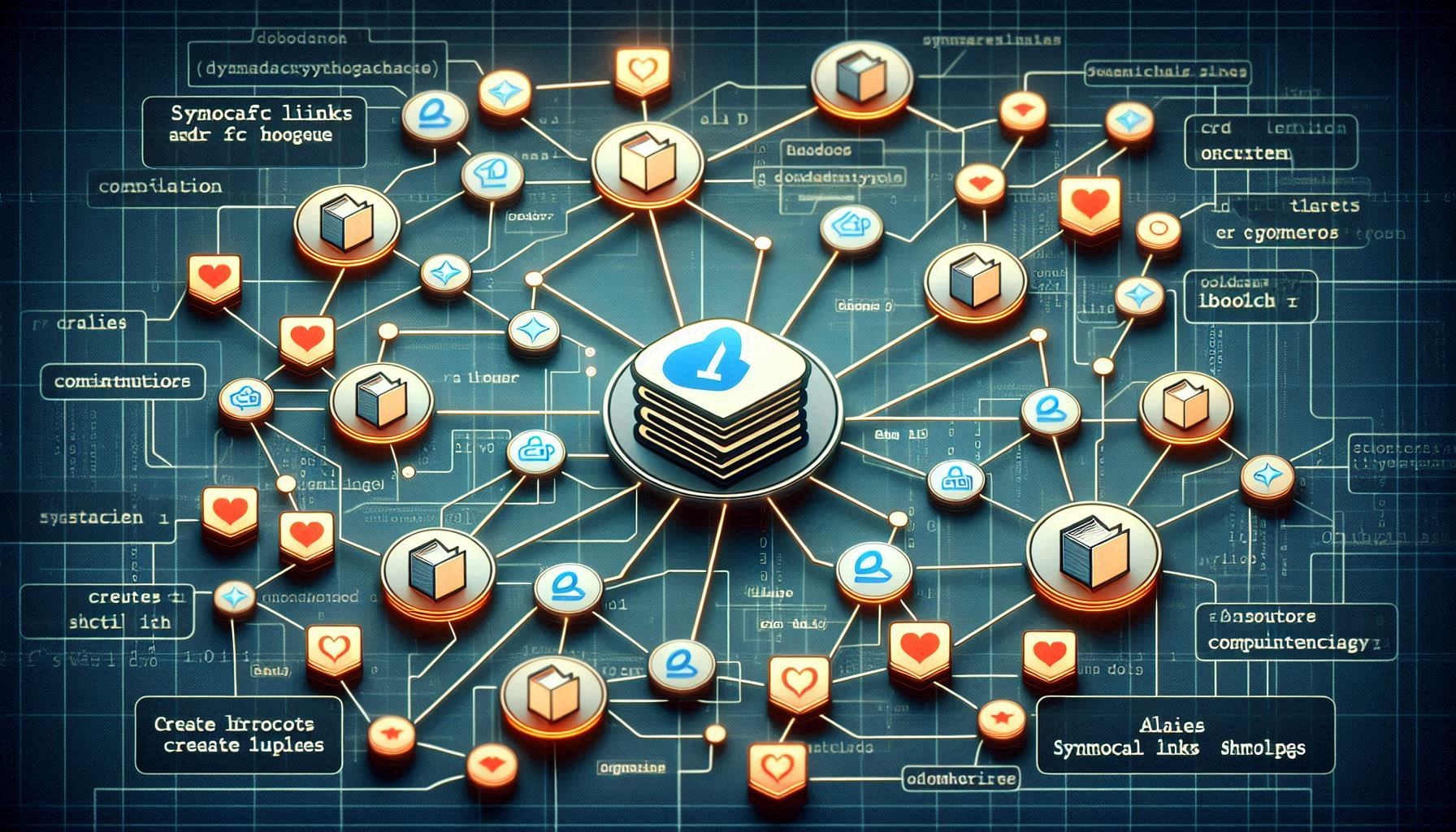Symbolic links, also known as symlinks, are a type of file in a file system that point to another file or directory. They are essentially advanced shortcuts.
There are two types of symbolic links:
- Soft links: These redirect to the location where files are stored. They work similarly to a standard shortcut.
- Hard links: These make it appear as though the file or folder exists at the location of the symbolic link. Your applications won’t know any better. That makes hard symbolic links more useful in most situations.
For example, let’s say you have a program that needs its files at C:\\Program. You’d really like to store this directory at D:\\Stuff, but the program requires that its files be at C:\\Program. You could move the original directory from C:\\Program to D:\\Stuff, and then create a symbolic link at C:\\Program pointing to D:\\Stuff. When you relaunch the program, it will try to access its directory at C:\\Program. Windows will automatically redirect it to D:\\Stuff, and everything will just work as if it were in C:\\Program.
Symbolic links can be created using the mklink command in Command Prompt, with different options for creating symbolic links to files or directories. Alternatively, you can use the Link Shell Extension, a graphical tool, to create symbolic links with more options.
In Windows, symbolic links are transparent to users; the links appear as normal files or directories, and can be acted upon by the user or application in exactly the same manner. They are quite often used in Windows for system files and directories. You may use them when you need to move large files to another disk and Windows must consider that they are still located in the original directory.
For instance, if you have large LLM files that are taking up a lot of space on your main drive, you can move them to an external drive and create a symbolic link to their new location. This way, any application that needs to access these files will still be able to find them as if they were in their original location.
Here is an example of how you can create a symbolic link in Windows:
REM Move the directory
move C:\\Program D:\\Stuff
REM Create the symbolic link
mklink /D C:\\Program D:\\Stuff
The /D option is used to create a directory symbolic link. For files, you can omit this option.
In conclusion, symbolic links or symlinks serve as a powerful tool in file systems, offering flexibility and efficiency in managing files and directories. Whether it’s creating shortcuts for frequently accessed files or moving large files to an external drive without disrupting access, symlinks provide a practical solution.
Understanding and utilizing symlinks can significantly enhance your file management strategy, especially in Windows environments. So, start exploring the world of symlinks today and unlock new possibilities in file and storage management!