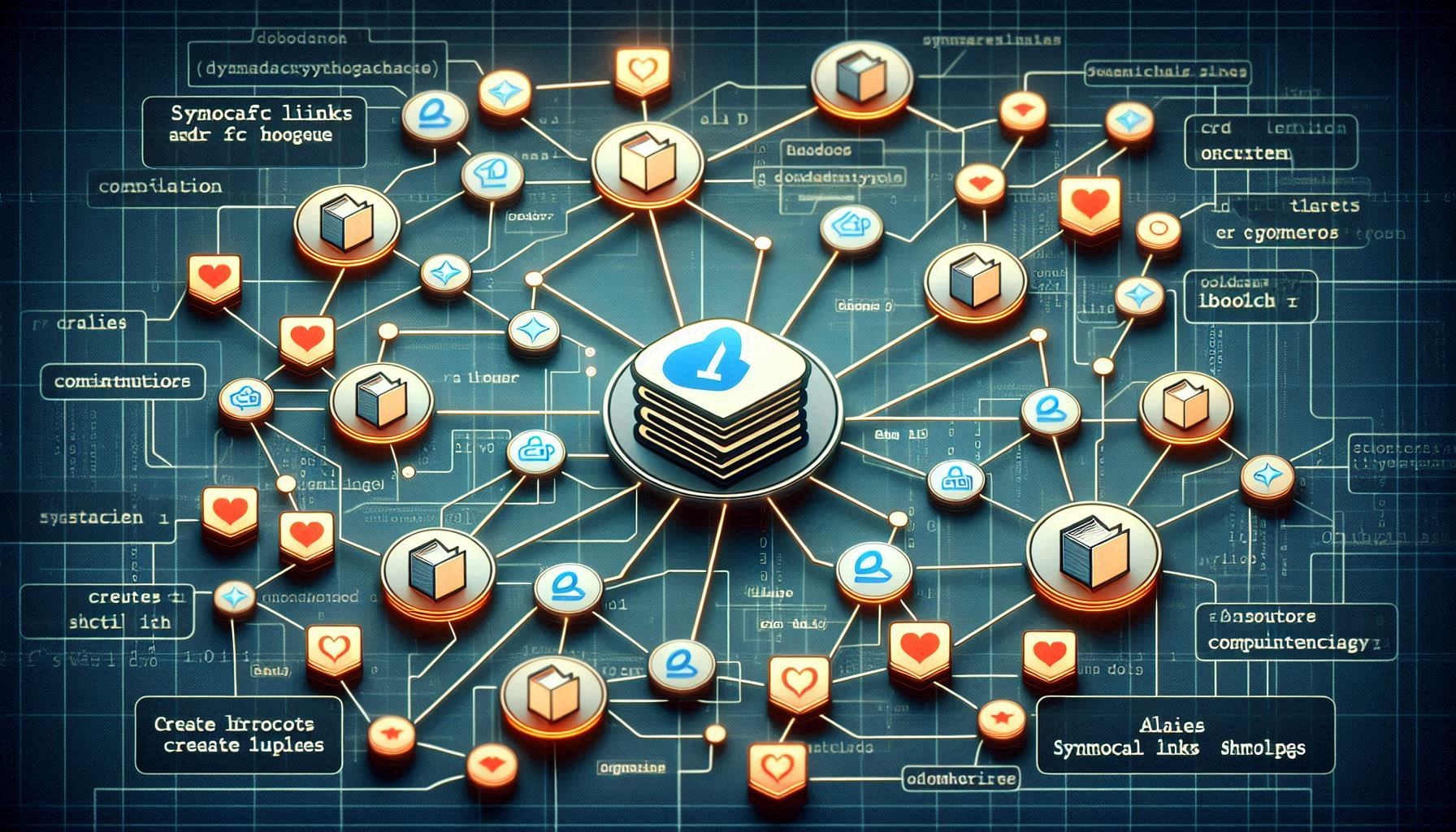by Joche Ojeda | May 15, 2024 | C#, dotnet, Linux, Ubuntu, WSL
Hello, dear readers! Today, we’re going to talk about something called the Windows Subsystem for Linux, or WSL for short. Now, don’t worry if you’re not a tech wizard – this guide is meant to be approachable for everyone!
What is WSL?
In simple terms, WSL is a feature in Windows that allows you to use Linux right within your Windows system. Think of it as having a little bit of Linux magic right in your Windows computer!
Why Should I Care?
Well, WSL is like having a Swiss Army knife on your computer. It can make certain tasks easier and faster, and it can even let you use tools that were previously only available on Linux.
Is It Hard to Use?
Not at all! If you’ve ever used the Command Prompt on your Windows computer, then you’re already halfway there. And even if you haven’t, there are plenty of easy-to-follow guides out there to help you get started.
Do I Need to Be a Computer Expert to Use It?
Absolutely not! While WSL is a powerful tool that many developers love to use, it’s also quite user-friendly. With a bit of curiosity and a dash of patience, anyone can start exploring the world of WSL.
As a DotNet developer, you might be wondering why there’s so much buzz around the Windows Subsystem for Linux (WSL). Let’s dive into the reasons why WSL could be a game-changer for you.
- Seamless Integration: WSL provides a full-fledged Linux environment right within your Windows system. This means you can run Linux commands and applications without needing a separate machine or dual-boot setup.
- Development Environment Consistency: With WSL, you can maintain consistency between your development and production environments, especially if your applications are deployed on Linux servers. This can significantly reduce the “it works on my machine” syndrome.
- Access to Linux-Only Tools: Some tools and utilities are only available or work better on Linux. WSL brings these tools to your Windows desktop, expanding your toolkit without additional overhead.
- Improved Performance: WSL 2, the latest version, runs a real Linux kernel inside a lightweight virtual machine (VM), which leads to faster file system performance and complete system call compatibility.
- Docker Support: WSL 2 provides full Docker support without requiring additional layers for translation between Windows and Linux, resulting in a more efficient and seamless Docker experience.
In conclusion, WSL is not just a fancy tool; it’s a powerful ally that can enhance your productivity and capabilities as a DotNet developer.
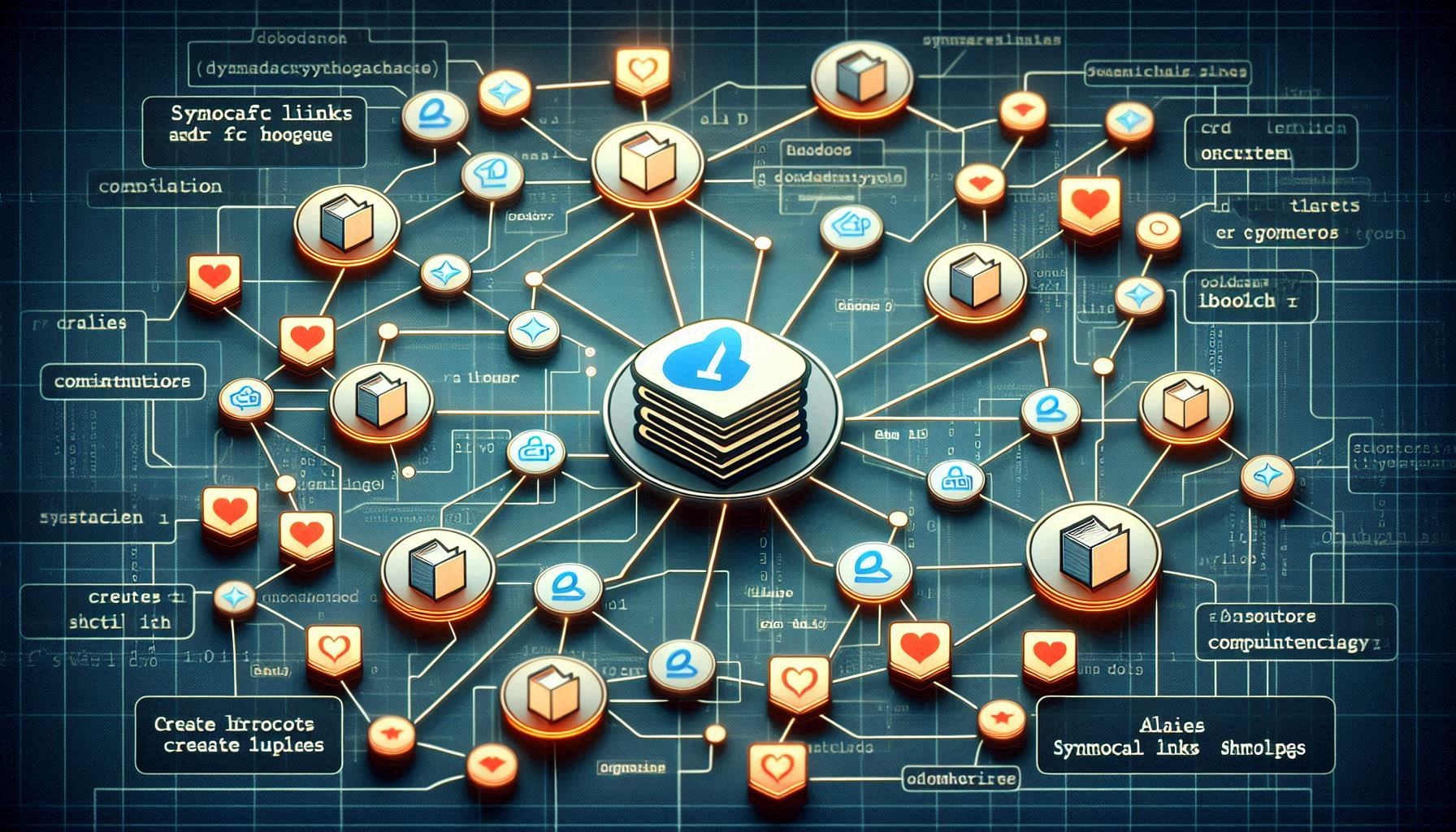
by Joche Ojeda | Apr 25, 2024 | Windows Os
Symbolic links, also known as symlinks, are a type of file in a file system that point to another file or directory. They are essentially advanced shortcuts.
There are two types of symbolic links:
- Soft links: These redirect to the location where files are stored. They work similarly to a standard shortcut.
- Hard links: These make it appear as though the file or folder exists at the location of the symbolic link. Your applications won’t know any better. That makes hard symbolic links more useful in most situations.
For example, let’s say you have a program that needs its files at C:\\Program. You’d really like to store this directory at D:\\Stuff, but the program requires that its files be at C:\\Program. You could move the original directory from C:\\Program to D:\\Stuff, and then create a symbolic link at C:\\Program pointing to D:\\Stuff. When you relaunch the program, it will try to access its directory at C:\\Program. Windows will automatically redirect it to D:\\Stuff, and everything will just work as if it were in C:\\Program.
Symbolic links can be created using the mklink command in Command Prompt, with different options for creating symbolic links to files or directories. Alternatively, you can use the Link Shell Extension, a graphical tool, to create symbolic links with more options.
In Windows, symbolic links are transparent to users; the links appear as normal files or directories, and can be acted upon by the user or application in exactly the same manner. They are quite often used in Windows for system files and directories. You may use them when you need to move large files to another disk and Windows must consider that they are still located in the original directory.
For instance, if you have large LLM files that are taking up a lot of space on your main drive, you can move them to an external drive and create a symbolic link to their new location. This way, any application that needs to access these files will still be able to find them as if they were in their original location.
Here is an example of how you can create a symbolic link in Windows:
REM Move the directory
move C:\\Program D:\\Stuff
REM Create the symbolic link
mklink /D C:\\Program D:\\Stuff
The /D option is used to create a directory symbolic link. For files, you can omit this option.
In conclusion, symbolic links or symlinks serve as a powerful tool in file systems, offering flexibility and efficiency in managing files and directories. Whether it’s creating shortcuts for frequently accessed files or moving large files to an external drive without disrupting access, symlinks provide a practical solution.
Understanding and utilizing symlinks can significantly enhance your file management strategy, especially in Windows environments. So, start exploring the world of symlinks today and unlock new possibilities in file and storage management!