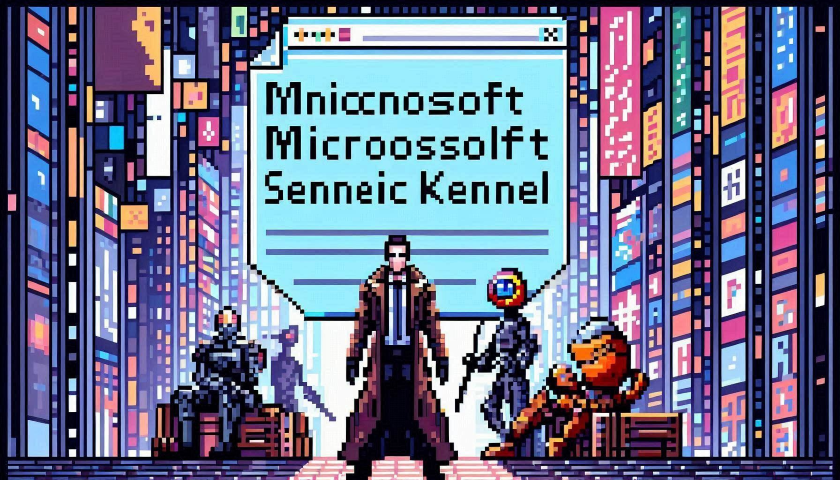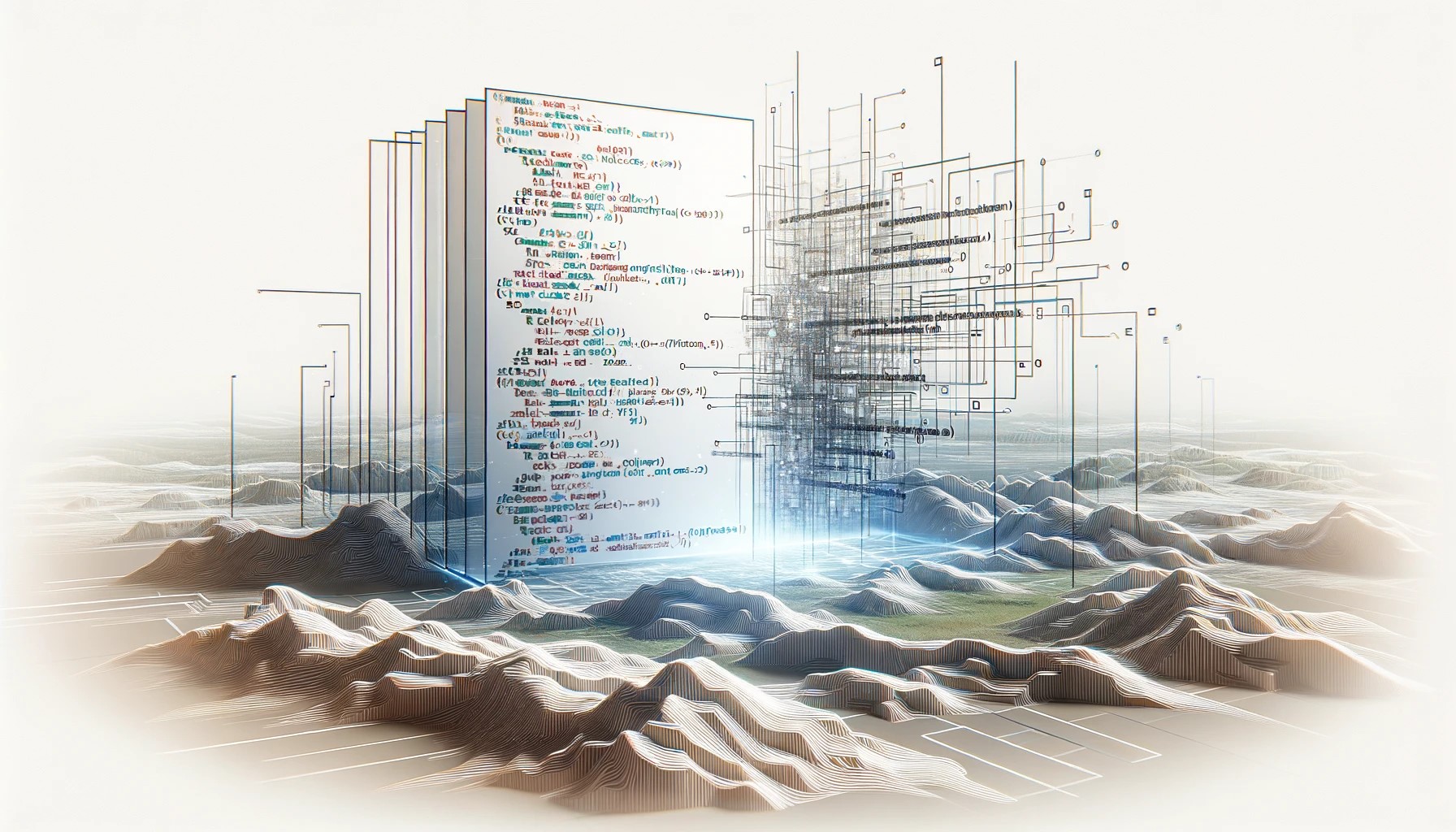by Joche Ojeda | Jun 6, 2024 | Data Synchronization
Choosing the Right JSON Serializer for SyncFramework: DataContractJsonSerializer vs Newtonsoft.Json vs System.Text.Json
When building robust and efficient synchronization solutions with SyncFramework, selecting the appropriate JSON serializer is crucial. Serialization directly impacts performance, data integrity, and compatibility, making it essential to understand the differences between the available options: DataContractJsonSerializer, Newtonsoft.Json, and System.Text.Json. This post will guide you through the decision-making process, highlighting key considerations and the implications of using each serializer within the SyncFramework context.
Understanding SyncFramework and Serialization
SyncFramework is designed to synchronize data across various data stores, devices, and applications. Efficient serialization ensures that data is accurately and quickly transmitted between these components. The choice of serializer affects not only performance but also the complexity of the implementation and maintenance of your synchronization logic.
DataContractJsonSerializer
DataContractJsonSerializer is tightly coupled with the DataContract and DataMember attributes, making it a reliable choice for scenarios that require explicit control over serialization:
- Strict Type Adherence: By enforcing strict adherence to data contracts, DataContractJsonSerializer ensures that serialized data conforms to predefined types. This is particularly important in SyncFramework when dealing with complex and strongly-typed data models.
- Data Integrity: The explicit nature of DataContract and DataMember attributes guarantees that only the intended data members are serialized, reducing the risk of data inconsistencies during synchronization.
- Compatibility with WCF: If SyncFramework is used in conjunction with WCF services, DataContractJsonSerializer provides seamless integration, ensuring consistent serialization across services.
When to Use: Opt for DataContractJsonSerializer when working with strongly-typed data models and when strict type fidelity is essential for your synchronization logic.
Newtonsoft.Json (Json.NET)
Newtonsoft.Json is known for its flexibility and ease of use, making it a popular choice for many .NET applications:
- Ease of Integration: Newtonsoft.Json requires no special attributes on classes, allowing for quick integration with existing codebases. This flexibility can significantly speed up development within SyncFramework.
- Advanced Customization: It offers extensive customization options through attributes like JsonProperty and JsonIgnore, and supports complex scenarios with custom converters. This makes it easier to handle diverse data structures and serialization requirements.
- Wide Adoption: As a widely-used library, Newtonsoft.Json benefits from a large community and comprehensive documentation, providing valuable resources during implementation.
When to Use: Choose Newtonsoft.Json for its flexibility and ease of use, especially when working with existing codebases or when advanced customization of the serialization process is required.
System.Text.Json
System.Text.Json is a high-performance JSON serializer introduced in .NET Core 3.0 and .NET 5, providing a modern and efficient alternative:
- High Performance: System.Text.Json is optimized for performance, making it suitable for high-throughput synchronization scenarios in SyncFramework. Its minimal overhead and efficient memory usage can significantly improve synchronization speed.
- Integration with ASP.NET Core: As the default JSON serializer for ASP.NET Core, System.Text.Json offers seamless integration with modern .NET applications, ensuring consistency and reducing setup time.
- Attribute-Based Customization: While offering fewer customization options compared to Newtonsoft.Json, it still supports essential attributes like JsonPropertyName and JsonIgnore, providing a balance between performance and configurability.
When to Use: System.Text.Json is ideal for new applications targeting .NET Core or .NET 5+, where performance is a critical concern and advanced customization is not a primary requirement.
Handling DataContract Requirements
In SyncFramework, certain types may require specific serialization behaviors dictated by DataContract notations. When using Newtonsoft.Json or System.Text.Json, additional steps are necessary to accommodate these requirements:
- Newtonsoft.Json: Use attributes such as JsonProperty to map JSON properties to DataContract members. Custom converters may be needed for complex serialization scenarios.
- System.Text.Json: Employ JsonPropertyName and custom converters to align with DataContract requirements. While less flexible than Newtonsoft.Json, it can still handle most common scenarios with appropriate configuration.
Conclusion
Choosing the right JSON serializer for SyncFramework depends on the specific needs of your synchronization logic. DataContractJsonSerializer is suited for scenarios demanding strict type fidelity and integration with WCF services. Newtonsoft.Json offers unparalleled flexibility and ease of integration, making it ideal for diverse and complex data structures. System.Text.Json provides a high-performance, modern alternative for new .NET applications, balancing performance with essential customization.
By understanding the strengths and limitations of each serializer, you can make an informed decision that ensures efficient, reliable, and maintainable synchronization in your SyncFramework implementation.

by Joche Ojeda | Jun 4, 2024 | Data Synchronization
In the world of software development, exception handling is a critical aspect that can significantly impact the user experience and the robustness of the application. When it comes to client-server architectures, such as the SyncFramework, the way exceptions are handled can make a big difference. This blog post will explore two common patterns for handling exceptions in a C# client-server API and provide recommendations on how clients should handle exceptions.
Throwing Exceptions in the API
The first pattern involves throwing exceptions directly in the API. When an error occurs in the API, an exception is thrown. This approach provides detailed information about what went wrong, which can be incredibly useful for debugging. However, it also means that the client needs to be prepared to catch and handle these exceptions.
public void SomeApiMethod()
{
// Some code...
if (someErrorCondition)
{
throw new SomeException("Something went wrong");
}
// More code...
}
Returning HTTP Error Codes
The second pattern involves returning HTTP status codes to indicate the result of the operation. For example, a `200` status code means the operation was successful, a `400` series status code means there was a client error, and a `500` series status code means there was a server error. This approach provides a standard way for the client to check the result of the operation without having to catch exceptions. However, it may not provide as much detailed information about what went wrong.
[HttpGet]
public IActionResult Get()
{
try
{
// Code that could throw an exception
}
catch (SomeException ex)
{
return StatusCode(500, $"Internal server error: {ex}");
}
}
Best Practices
In general, a good practice is to handle exceptions on the server side and return appropriate HTTP status codes and error messages in the response. This way, the client only needs to interpret the HTTP status code and the error message, if any, and doesn’t need to know how to handle specific exceptions that are thrown by the server. This makes the client code simpler and less coupled to the server.
Remember, it’s important to avoid exposing sensitive information in error messages. The error messages should be helpful for the client to understand what went wrong, but they shouldn’t reveal any sensitive information or details about the internal workings of the server.
Conclusion
Exception handling is a crucial aspect of any application, and it’s especially important in a client-server architecture like the SyncFramework. By handling exceptions on the server side and returning meaningful HTTP status codes and error messages, you can create a robust and user-friendly application. Happy coding!
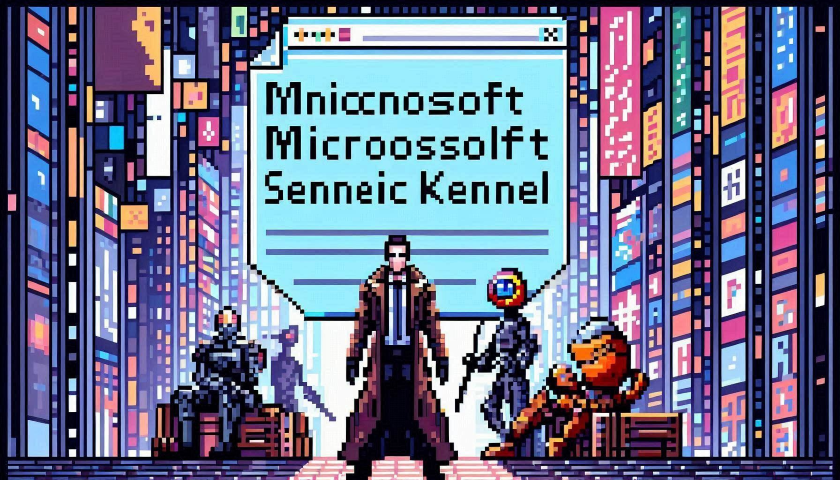
by Joche Ojeda | Apr 28, 2024 | A.I
Introduction to Semantic Kernel
Hey there, fellow curious minds! Let’s talk about something exciting today—Semantic Kernel. But don’t worry, we’ll keep it as approachable as your favorite coffee shop chat.
What Exactly Is Semantic Kernel?
Imagine you’re in a magical workshop, surrounded by tools. Well, Semantic Kernel is like that workshop, but for developers. It’s an open-source Software Development Kit (SDK) that lets you create AI agents. These agents aren’t secret spies; they’re little programs that can answer questions, perform tasks, and generally make your digital life easier.
Here’s the lowdown:
- Open-Source: Think of it as a community project. People from all walks of tech life contribute to it, making it better and more powerful.
- Software Development Kit (SDK): Fancy term, right? But all it means is that it’s a set of tools for building software. Imagine it as your AI Lego set.
- Agents: Nope, not James Bond. These are like your personal AI sidekicks. They’re here to assist you, not save the world (although that would be cool).
A Quick History Lesson
About a year ago, Semantic Kernel stepped onto the stage. Since then, it’s been striding confidently, like a seasoned performer. Here are some backstage highlights:
- GitHub Stardom: On March 17th, 2023, it made its grand entrance on GitHub. And guess what? It got more than 17,000 stars! (Around 18.2. right now) That’s like being the coolest kid in the coding playground.
- Downloads Galore: The C# kernel (don’t worry, we’ll explain what that is) had 1000000+ NuGet downloads. It’s like everyone wanted a piece of the action.
- VS Code Extension: Over 25,000 downloads! Imagine it as a magical wand for your code editor.
And hey, the .Net kernel even threw a party—it reached a 1.0 release! The Python and Java kernels are close behind with their 1.0 Release Candidates. It’s like they’re all graduating from AI university.
Why Should You Care?
Now, here’s the fun part. Why should you, someone with a lifetime of wisdom and curiosity, care about this?
- Microsoft Magic: Semantic Kernel loves hanging out with Microsoft products. It’s like they’re best buddies. So, when you use it, you get to tap into the power of Microsoft’s tech universe. Fancy, right? Learn more
- No Code Rewrite Drama: Imagine you have a favorite recipe (let’s say it’s your grandma’s chocolate chip cookies). Now, imagine you want to share it with everyone. Semantic Kernel lets you do that without rewriting the whole recipe. You just add a sprinkle of AI magic! Check it out
- LangChain vs. Semantic Kernel: These two are like rival chefs. Both want to cook up AI goodness. But while LangChain (built around Python and JavaScript) comes with a full spice rack of tools, Semantic Kernel is more like a secret ingredient. It’s lightweight and includes not just Python but also C#. Plus, it’s like the Assistant API—no need to fuss over memory and context windows. Just cook and serve!
So, my fabulous friend, whether you’re a seasoned developer or just dipping your toes into the AI pool, Semantic Kernel has your back. It’s like having a friendly AI mentor who whispers, “You got this!” And with its growing community and constant updates, Semantic Kernel is leading the way in AI development.
Remember, you don’t need a PhD in computer science to explore this—it’s all about curiosity, creativity, and a dash of Semantic Kernel magic. 🌟✨
Ready to dive in? Check out the Semantic Kernel GitHub repository for the latest updates

by Joche Ojeda | Apr 23, 2024 | C#, Uncategorized
Castle.Core: A Favourite Among C# Developers
Castle.Core, a component of the Castle Project, is an open-source project that provides common abstractions, including logging services. It has garnered popularity in the .NET community, boasting over 88 million downloads.
Dynamic Proxies: Acting as Stand-Ins
In the realm of programming, a dynamic proxy is a stand-in or surrogate for another object, controlling access to it. This proxy object can introduce additional behaviours such as logging, caching, or thread-safety before delegating the call to the original object.
The Impact of Dynamic Proxies
Dynamic proxies are instrumental in intercepting method calls and implementing aspect-oriented programming. This aids in managing cross-cutting concerns like logging and transaction management.
Castle DynamicProxy: Generating Proxies at Runtime
Castle DynamicProxy, a feature of Castle.Core, is a library that generates lightweight .NET proxies dynamically at runtime. It enables operations to be performed before and/or after the method execution on the actual object, without altering the class code.
Dynamic Proxies in the Realm of ORM Libraries
Dynamic proxies find significant application in Object-Relational Mapping (ORM) Libraries. ORM allows you to interact with your database, such as SQL Server, Oracle, or MySQL, in an object-oriented manner. Dynamic proxies are employed in ORM libraries to create lightweight objects that mirror database records, facilitating efficient data manipulation and retrieval.
Here’s a simple example of how to create a dynamic proxy using Castle.Core:
using Castle.DynamicProxy;
public class SimpleInterceptor : IInterceptor
{
public void Intercept(IInvocation invocation)
{
Console.WriteLine("Before target call");
try
{
invocation.Proceed(); //Calls the decorated instance.
}
catch (Exception)
{
Console.WriteLine("Target threw an exception!");
throw;
}
finally
{
Console.WriteLine("After target call");
}
}
}
public class SomeClass
{
public virtual void SomeMethod()
{
Console.WriteLine("SomeMethod in SomeClass called");
}
}
public class Program
{
public static void Main()
{
ProxyGenerator generator = new ProxyGenerator();
SimpleInterceptor interceptor = new SimpleInterceptor();
SomeClass proxy = generator.CreateClassProxy(interceptor);
proxy.SomeMethod();
}
}
Conclusion
Castle.Core and its DynamicProxy feature are invaluable tools for C# programmers, enabling efficient handling of cross-cutting concerns through the creation of dynamic proxies. With over 825.5 million downloads, Castle.Core’s widespread use in the .NET community underscores its utility. Whether you’re a novice or an experienced C# programmer, understanding and utilizing dynamic proxies, particularly in ORM libraries, can significantly boost your programming skills. Dive into Castle.Core and dynamic proxies in your C# projects and take your programming skills to the next level. Happy coding!
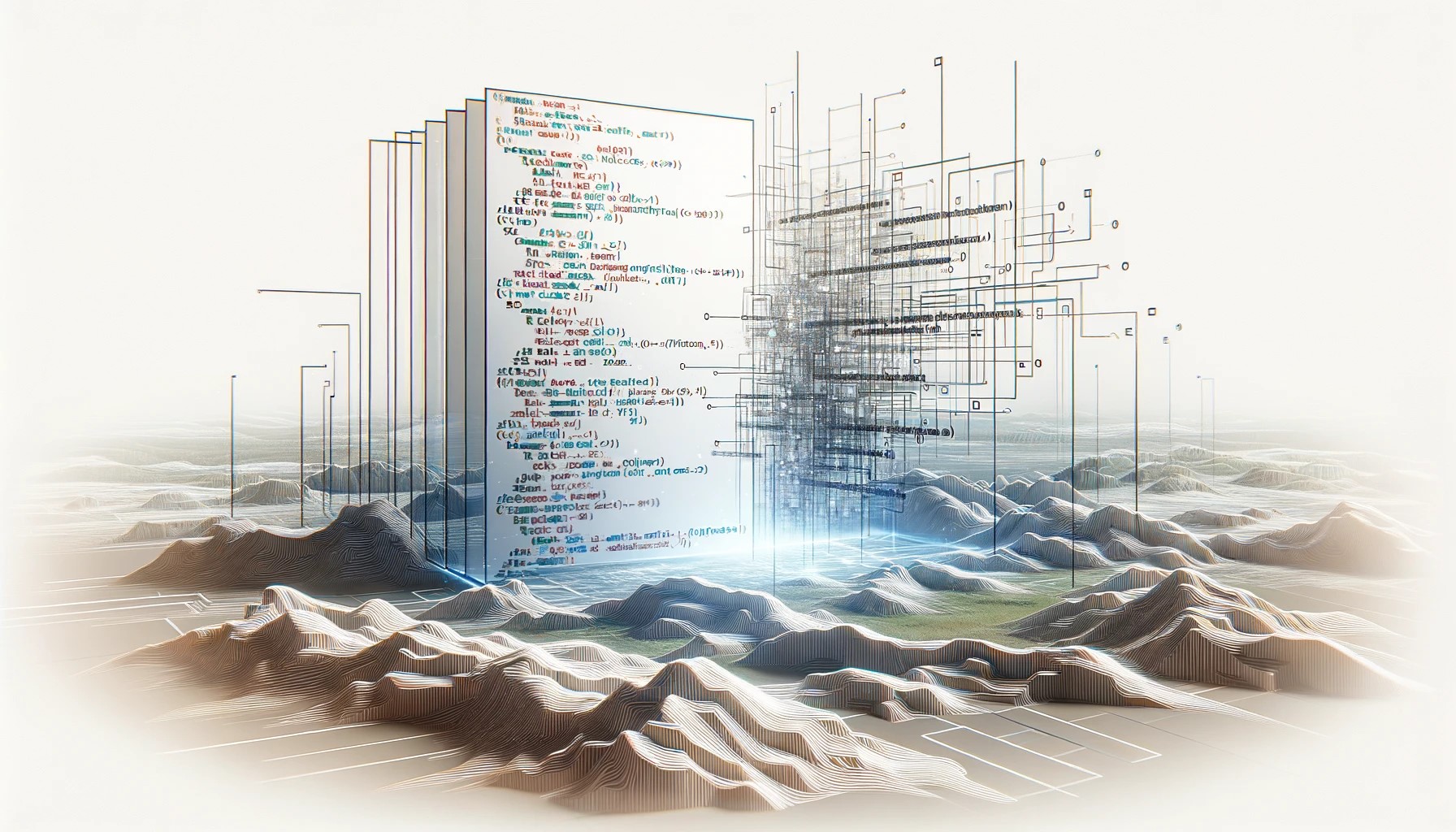
by Joche Ojeda | Apr 20, 2024 | C#
Finding Out the Invoking Methods in .NET
In .NET, it’s possible to find out the methods that are invoking a specific method. This can be particularly useful when you don’t have the source code available. One way to achieve this is by throwing an exception and examining the call stack. Here’s how you can do it:
Throwing an Exception
First, within the method of interest, you need to throw an exception. Here’s an example:
public void MethodOfInterest()
{
throw new Exception("MethodOfInterest was called");
}
Catching the Exception
Next, you need to catch the exception in a higher level method that calls the method of interest:
public void InvokingMethod()
{
try
{
MethodOfInterest();
}
catch (Exception ex)
{
Console.WriteLine(ex.StackTrace);
}
}
In the catch block, we print the stack trace of the exception to the console. The stack trace is a string that represents a stack of method calls that leads to the location where the exception was thrown.
Examining the Call Stack
The call stack is a list of all the methods that were in the process of execution at the time the exception was thrown. By examining the call stack, you can see which methods were invoking the method of interest.
Here’s an example of what a call stack might look like:
at Namespace.MethodOfInterest() in C:\Path\To\File.cs:line 10
at Namespace.InvokingMethod() in C:\Path\To\File.cs:line 20
In this example, InvokingMethod was the method that invoked MethodOfInterest.
Conclusion
By throwing an exception and examining the call stack, you can find out which methods are invoking a specific method in .NET. This can be a useful debugging tool, especially when you don’t have the source code available.